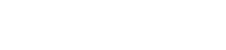Conduct a Test Call
After the Join Cloud service and your Mediasite Video Platform have been configured, it’s time to conduct your first test call. You will want to conduct a test call with your Video Conference or Web Conferencing system. The steps here will vary based on your system. The basic steps are:
- Start a Video Conference or Web Conference call sharing your video and content.
- Invite Mediasite Join to the call using the Call String shown in the Mediasite Customer Care Portal (e.g. [email protected])
- The Call String is a combination of your username (e.g. abc123) and Mediasite server (e.g. joinserver.sofo.com)
- You should see Mediasite Join as an attendee on your call.
- End the call.
Troubleshooting Tips
If your first test call failed, please try some of these troubleshooting tricks:
- Ensure that you are dialing out as an unencrypted h.323 call
- Depending on your Bridge and Multipoint Control Unit (MCU), you may need to call Mediasite Join with an alternate call string format.
| Vendor | Call String Format |
|---|---|
| Industry Standard | [email protected] |
| Lifesize | joinserver##abc123 |
| Cisco | joinserver.sofo.com!abc123 |
| Polycom | joinserver.sofo.com##abc123 |
| Older Codian | joinserver.sofo.com!abc123 |
| Vidyo | joinserver.sofo.com#abc123 |
| Zoom | [email protected] |
| Sony | joinserver.sofo.com#abc123 |
| Pexip | [email protected] |
Ensure the Call Processed Properly

Once your test call has been conducted, you can check to ensure that the call has processed properly and published to the private SFTP server.
- Browse to the Mediasite Customer Care Portal
- Click: My Services > Mediasite Join
- Click: Make a Call
- The web page will display the status of your call.
Wait for Media Import Project to Process
After the Mediasite Join recording has been published to the private SFTP server, the Mediasite Import Project will poll the SFTP server for the new media at the designated interval (e.g. 15 minutes).
Once the new media has been discovered, the Mediasite server will import the video and place it in your designated folder (e.g. Mediasite\Mediasite Join)
View the Recorded Presentation
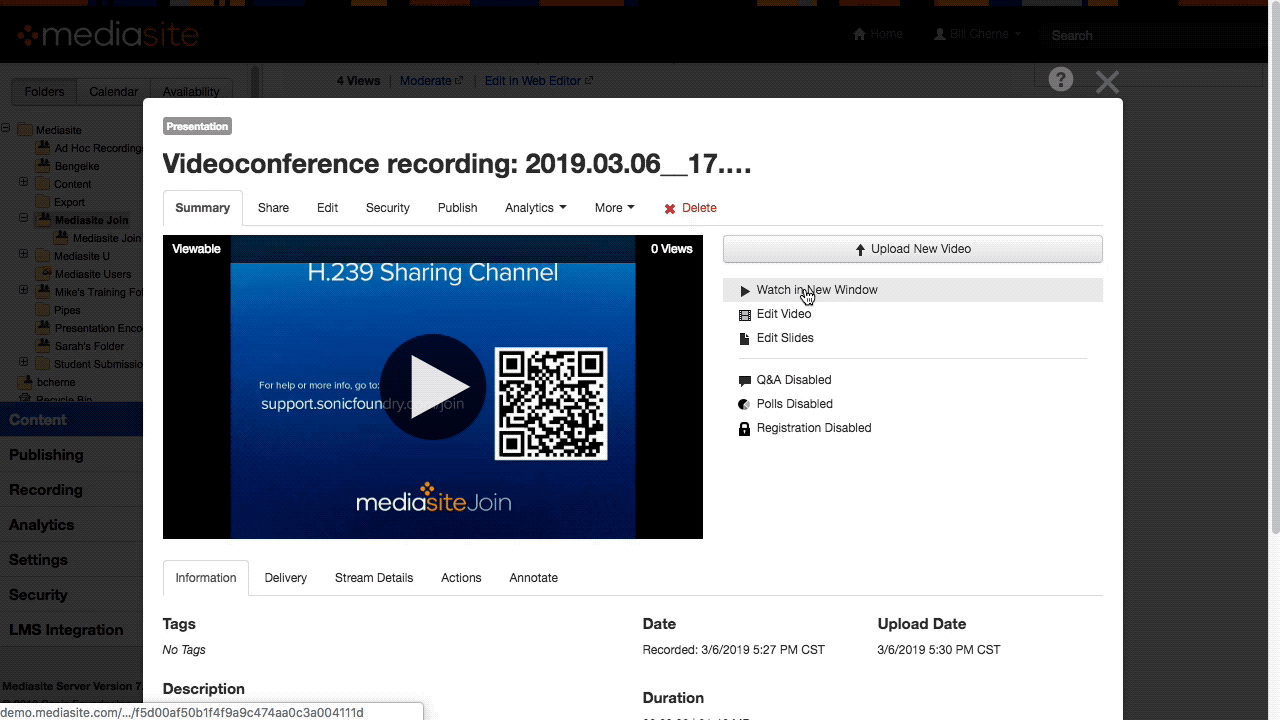
After the Media Import Project has processed the video, you should be able to find it in the Mediasite Management Portal. From here, you can edit, secure and share your Video just like any other Mediasite Presentation.