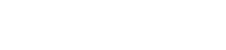Channels are one way to share a collection or series of content. There are many benefits to sharing presentations in a channel which includes increased engagement features like commenting. Channels can be created through either My Mediasite or by an administrator. This lesson will focus on creating and sharing User Channels created in My Mediasite.
User Channel
How to Create a Channel
Before sharing a channel, it needs to exist within My Mediasite.
Instructions:
In order to share a user channel with your audience, you’ll first need to create a channel.
- Select Channels on the right side of the page in My Mediasite.
- Click the + Add Channel button.
- Enter the Channel Name – this is the only piece of required information.
- Friendly Name – this will show up in the URL.
- Channel Description – details about the channel.
- Channel Functionality – you can turn on multiple features at the channel level that will impact the presentations.
- Click Create Channel.
The channel will be blank when it is created and you will need to push content into the channel before sharing.
How to get Presentations Into a User Channel
Content within My Mediasite need to be manually moved to a user channel. This means that when a presentation is ready for sharing, the owner(creator) will need access the presentation and use the Move To function within My Mediasite. As an alternative method, when adding the presentation to My Mediasite it is possible to set the destination as a user channel.
Instructions:
Now that your channel exists, you’ll need to put presentations in it before sharing. Getting a presentation into a channel is done by moving it from your My Drafts folder to the channel.
- Select the video presentation you would like to move to the channel.
- Select Move To.
- Select the radio button Place this Presentation in a Channel.
- Choose an option for how the permissions should be handled.
- Keep permissions from source presentation will keep the current permissions.
- Inherit permissions from the parent folder will adjust the security permissions to match the user channel.
- Select the channel you would like to move the presentation to and click Move Presentation.
Creating and adding content to a channel is important to get the channel ready for viewing but ultimately the goal should be to get the channel in the hands of an audience by sharing it. While there are multiple ways to share a channel, either an individual presentation within it, the whole channel or embedded, everything is done from the same link.
Sharing a channel isn’t directly within My Mediasite. However we do access the channel from My Mediasite to share it.
- Select the Channel.
- Click View.
- Select a presentation you would like to share.
- Click the Share/Embed drop-down and select Embed.
- Copy the Link to the Channel or Link to Page and share it via email, IM, social media, etc.