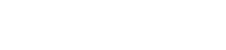In addition to viewing Mediasite videos in the Canvas course, an instructor can create video-based assignments. These video assignments require you to submit a video through the LMS that will then be graded by your instructor. There are two possibilities when submitting a video, either add an existing video or add a new video.
Video Based Assignment Submission
Add New:
The first method to submitting a Mediasite video to complete an assignment is to upload a new video. This is completed by accessing My Mediasite directly from the Canvas course assignment.
- Locate and open the assignment then click Submit Assignment.
- Select the Assignment Submission tab.
- If prompted, Authorize Mediasite access.
- Click Add New to Open My Mediasite.
- Choose how you would like to add the new video. The most common method is to Upload a New video.
- You may also have the option to Capture a Video using Mediasite Desktop Recorder or Mediasite Mosaic.
- Locate and open the video on your computer.
- Enter a title and an optional description then click Create Presentation.
- Once the video has completed processing, click Add Presentation to Canvas.
- Click Submit Assignment to complete and send it to the instructor for grading.
Select Existing:
Daily use of video during your course may lead you to have the video for your assignment already available in My Mediasite. In this case you can choose to submit an existing video for your assignment.
- Locate and open the assignment then click Submit Assignment.
- Select the Assignment Submission tab.
- If prompted, Authorize Mediasite access.
- Click Select Existing to Open My Mediasite.
- Locate and select the video you would like to include in your assignment submission.
- click Add Presentation to Canvas.
- Click Submit Assignment to complete and send it to the instructor for grading.
Was this Information helpful?
Let us know if you found this lesson helpful. That’s the only way we can improve.