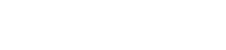There are two methods that Mediasite videos can be added to a course in Blackboard Ultra. The first method is to add the video to the Mediasite collection. Students would then see the video as part of the course channel through the Mediasite Collection link. The second option is by adding the video individually as part of the course content. The advantage of this method is that more context can be added around the video.
Add a Mediasite Video to your Blackboard Ultra Course
Add a Video Presentation to a Collection in Blackboard Ultra
Collections are an easy way to share video presentations with students. This is a great option for keeping daily classroom recordings grouped together. Adding an existing video is as simple as associating it with the Blackboard Ultra Course tag and it will show up in the collection.
Adding a video to the collection in a Blackboard Ultra course is done by associating the video with a module. Within the course:
- Select My Mediasite from the course.
- Locate and open the video you would like to add to the collection.
- Click Edit Details.
- Select Add Module.
- Choose the module (course).
- Click Save.
Add an Individual Video to the Course Content
An alternative method to add a video to a course is by including it as part of the course content. This is an ideal option for videos and presentations that require more context around them.
Adding an individual video to your course content makes your videos easy to find.
- Click the
 symbol to add a Module and choose Content Market.
symbol to add a Module and choose Content Market. - Select Mediasite Content.
- Choose Presentation for a single video.
- Click the Add to… button and select Presentation Link.
- Refresh the course page to view the added video link.
Was this Information helpful?
Let us know if you found this lesson helpful. That’s the only way we can improve.