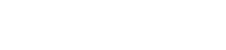There are two methods that Mediasite videos can be added to a course in Open LMS. The first method is to add the video to the Mediasite channel. Students would then see the video as part of the course channel through the Mediasite Videos link. The second option is by embedding the video directly on the course page. The advantage of this method is that more context can be added around the video.
Add an Existing Video to your Open LMS Course
Add a Video Presentation to a Mediasite Channel
Channels are an easy way to share video presentations with students. This is a great option for keeping daily classroom recordings grouped together. Adding an existing video is as simple as associating it with the Open LMS course tag and it will show up in the channel.
Adding a video to the channel in a Open LMS course is done by associating the video with a module. Within the course:
- Select My Mediasite
- Open the video you would like to add to the collection
- Click Edit Detail
- Select Add Module
- Choose the module (course)
- Click Save
Embed a Mediasite Video into a Open LMS Course
An alternative method to add a video to a course is by embedding it directly within a section of the course. This is an ideal option for videos and presentations that require more context around them.
Embedding a video to your Open LMS course gives your students a seamless experience when working with course content.
- Locate the section within a course and select Create Learning Activity.
- Select Mediasite Content
- Choose either Presentation for a single video or Collection to embed a channel
- Click the Embed dropdown and select how you would like to embed the presentation or Channel:
- Presentation Link – Create a hyperlink to the video
- Thumbnail – Will insert just the video thumbnail and when clicked will open the full player
- Abstract Only – Creates a link and includes the presentation details
- Player Only – Inserts a true embedded video
- Abstract and Player – Will embed the video and include the presentation details
- Click Save and return to course
Once you have embedded the video or collection you can then turn editing off on the course.