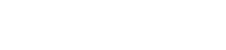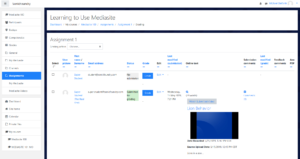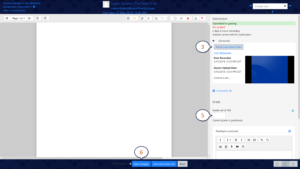As with most assignments, once the video assignment is submitted by students, it will require grading. Grading a video assignment consists of reviewing the student submitted video, providing feedback, and giving the assignment a score or grade. To grade a video assignment:
Course Content
Total learning: 18 lessons
Time: 1 hour
-
Mediasite and Open LMS for Students
Discover how to search, play and interact with Mediasite videos embedded in your Open LMS course.
-
What is Mediasite 05 minutes PreviewLecture1.1
-
Watch a Mediasite Video within Open LMS 05 minutes PreviewLecture1.2
-
Search for a Video within Open LMS 05 minutes PreviewLecture1.3
-
Video Comments in Open LMS 05 minutes PreviewLecture1.4
-
Take a Mediasite Video Quiz 05 minutes PreviewLecture1.5
-
Submitting a Video Assignment 10 minutes PreviewLecture1.6
-
-
Mediasite and Open LMS for Faculty, Instructors and Professors
For faculty, instructors, and professors, Mediasite's integration with Open LMS make it easy to create, manage, and watch your course videos all from within the Open LMS.
-
Upload a Video to Open LMS 05 minutes PreviewLecture2.1
-
Add an Existing Video to your Open LMS Course 08 minutes PreviewLecture2.2
-
Add a Mediasite Screencast to Open LMS 10 minutes PreviewLecture2.3
-
Upload a Video from Your Phone to Open LMS 8 minutes PreviewLecture2.4
-
Add a Recorded Lecture to Open LMS 03 minutes PreviewLecture2.5
-
Edit Your Mediasite Video from Open LMS 5 minutes PreviewLecture2.6
-
Adding Captions to Your Video Presentation Open LMS 8 minutes PreviewLecture2.7
-
Use and Enable Comments For Mediasite Videos within Open LMS 05 minutes PreviewLecture2.8
-
Creating a Quiz for Your Mediasite Video from within Open LMS 10 minutes PreviewLecture2.9
-
Using In-Video Quizzes within Open LMS 10 minutes PreviewLecture2.10
-
Creating a Video Assignment in Open LMS 5 minutes PreviewLecture2.11
-
Grading a Video Assignment in Open LMS 5 minutes PreviewLecture2.12
-
Grading a Video Assignment in Open LMS
1. Open the assignment and select View all submissions
2. Click the Grade button on a student submission
3. Click Watch Submitted Video (This will open the video in a new tab or window)
4. Play the video to review the submitted video
- Add Comments and Annotations to provide feedback as needed
5. Within the grade book, enter a grade or score
6. Click Save and show next to continue reviewing the next student’s submission
Was this Information helpful?
Let us know if you found this lesson helpful. That’s the only way we can improve.
Creating a Video Assignment in Open LMS
Prev
Modal title
Main Content