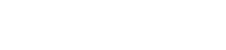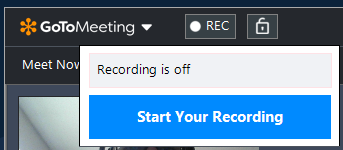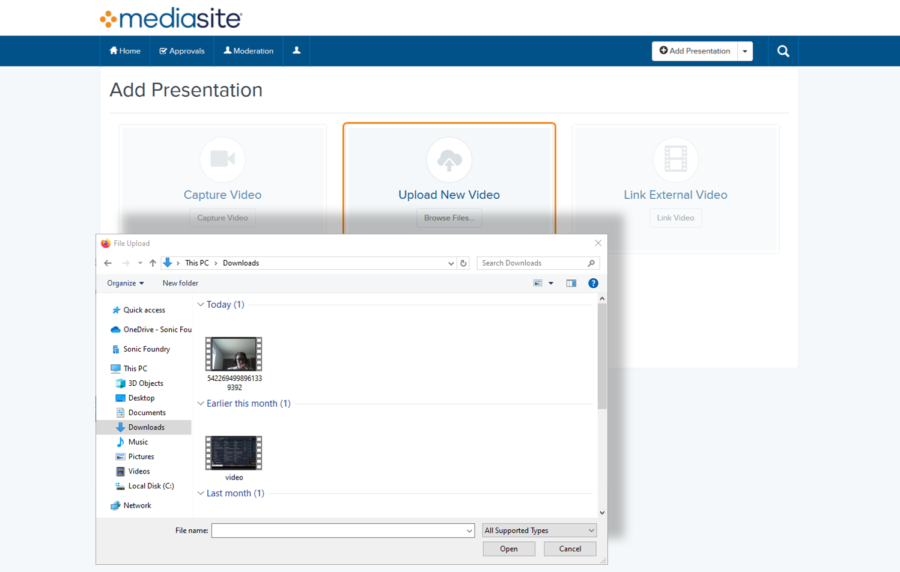When using GoTo for virtual meetings, there isn’t any specific integration with Mediasite. What this means for a recording is that once the meeting is complete the recording will need to be manually uploaded to Mediasite utilizing either My Mediasite or the management portal.
Recording with GoTo Meeting
1. Record the Meeting with GoTo
When the GoTo meeting is in progress:
- Click the Record If available, select your desired recording location:
- The recording will begin, and a record icon will be displayed.
- End the recording by clicking the Record icon and choose Stop. Alternatively, you may end the meeting to stop the recording.
- Once the meeting has been completed, the recording will take a few moments to be saved and processed.
2. Download and convert the Recording to MP4 if applicable
If you recorded your Meeting to the GoTo cloud site you will first need to download the meeting recording.
Meetings that are recorded locally with GoTo save as a .g2m file. Since this file type isn’t compatible with Mediasite, the original recording needs to be converted to MP4.
3. Upload the recording to Mediasite
Now that the meeting has been downloaded, it needs to get uploaded to Mediasite. This will follow the same steps for any video upload within either My Mediasite or the Management portal.
Within My Mediasite:
- Click Add Presentation and choose Upload New Video.
- Locate the video file on your Computer. Then click Open.
- Enter a video title, description and destination then click Create Presentation.
- Once the file completes processing it will be available to view and share.
Recorded GoToMeeting
Was this Information helpful?
Let us know if you found this lesson helpful. That’s the only way we can improve.