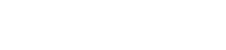In many cases you may have a video available to begin the process to add the video to Mediasite. However, in the case where you want to capture or create a video locally, there are several options which include using a third-party tool, the built in Desktop Recording software on your Mac or Windows PC, or using Mediasite Desktop Recorder.
Create a New Video
Creating a Video with Third Party Tools
There are many varieties of video editing tools available that range in features, ease of use, performance and cost. A few of the most common would include the likes of:
- Adobe Premier
- Movie Maker
- Pinnacle Studio
While these tools are for video editing and creation, Mediasite is meant to store, share and play your video. This means that you need to get the video from your editor to Mediasite in order to have your audience or students view the video. For this reason, Mediasite supports multiple video formats which includes the most popular .mp4, .avi and, .flv.
The key detail when you are completed with your video project is to save or export it in a format that is supported by Mediasite. The full list can be found in the Knowledge Base Article 3779. (Log in Required)
Creating a Video with Mac Built-in Screen Recorder
Using the Mac OS there may be two methods to capture your desktop recording. This all depends on what version of the Mac OS you have. For Mac OS Mojave or newer, you have the option to use the built-in screen recorder. For older versions of the Mac OS, QuickTime Player has a feature for screen recording. Both methods are easy to use and a good option if you do not have Mediasite Desktop Recorder installed on your computer.
Recording your screen on a Mac requires the Mojave OS or newer. The built-in tool will allow you to recorder either your full desktop or a select area. To recorder your desktop:
- Press Shift+Command+5 on your keyboard to bring up the recording controls
- Choose the option to recorder your full desktop or select area
- When recording a select area, you’ll need to click and drag to set the area for capture.
- Click the Record icon in the onscreen controls
- Stop the Recording by pressing Command+Control+Esc, or click the Stop icon in the menu bar.
Creating a Video with QuickTime Player
The QuickTime Player can be used to record your desktop even if you don’t have the most recent Mojave Operating system. This all begins with having the Quick Time Player open.
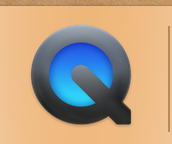 Select File > New Screen Recording to open the recording window
Select File > New Screen Recording to open the recording window- Change any settings with the drop-down next to the record icon
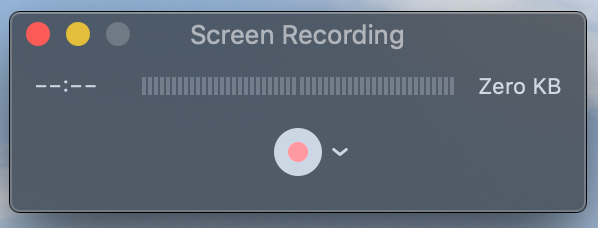
- Click Record
- Click anywhere on the screen to begin recording the full desktop
- Click and drag to set a select area for recording
- Stop the Recording by pressing Command+Control+Esc or click the Stop icon in the menu bar.
Creating a Video with Windows Built-in Screen Recorder
Capturing your desktop on a Windows PC is done by using the built in Xbox Game Bar. Before you record with the Xbox Game Bar you’ll need to ensure that your have the appropriate hardware that will support recording your screen which can be found in this Windows Support article. Using the Xbox Game Bar is an incredibly simple tool that only takes a few clicks to operate.
While you may not be recording a game on your Windows PC, you’ll use the built-in Xbox Game Bar to record your desktop.
- Press Windows+G on your keyboard to open the Xbox Game Bar
- Click ‘Yes, this is a game’ if prompted
- Select Record mic to record audio from your default microphone
- Click Record to being recording
- To complete the recording click Stop
The video can be accessed in the default Windows Videos folder.
Mediasite Desktop Recorder
Among the easiest tools that can be used to create videos for Mediasite is going to be the Mediasite Desktop Recorder. The Mediasite Desktop Recorder is available for download from within My Mediasite and allows you to capture your screen, camera and audio. For the full details on how to use Mediasite Desktop Recorder visit the course, Recording your Screen with Mediasite Desktop Recorder.
Mediasite Mosaic
The modern recording tool from Mediasite is Mediasite Mosaic. Using Mediasite Mosaic you can capture your screen, audio, and camera with a single click. Similar to Mediasite Desktop Recorder, Mediasite Mosaic can be downloaded and access from My Mediasite. For more details on using Mediasite Mosaic, review the lesson Mediasite Mosaic.